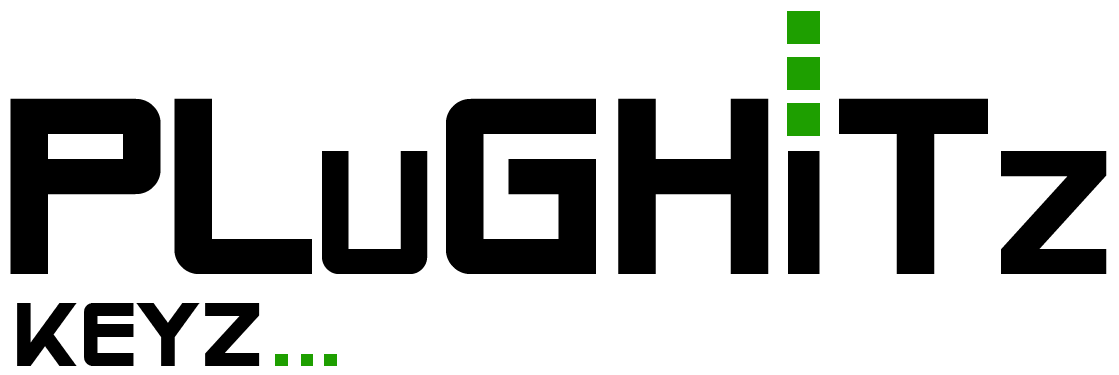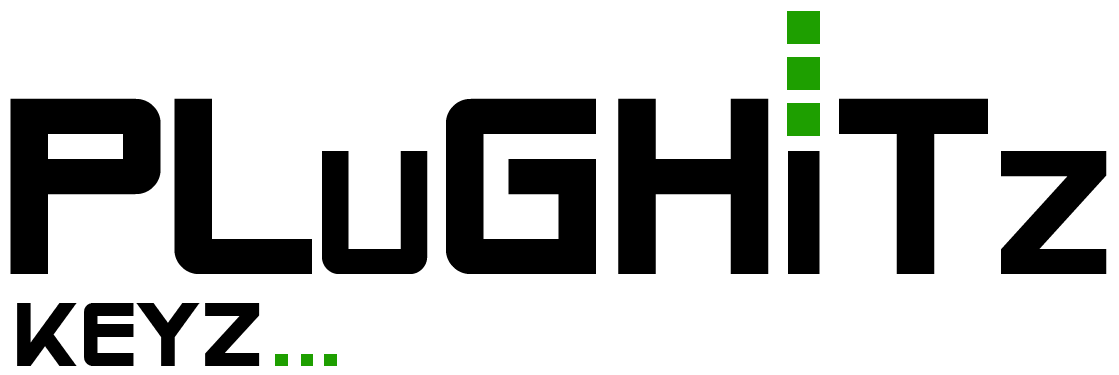
When you are done with an older computer, there are lots of great ways to properly upcycle it. Organizations across the country will take donations of older computers that can be cleaned up and provided to children who need them for school but cannot afford one of their own. However, before you transfer an old computer to someone else, it is important to remove all of the data from the drive to protect your identity. No matter how much you trust someone, you can never determine the final resting place of that data.
Windows offers an option to reset your PC while removing all data, programs, and settings. However, this does not do exactly what it sounds like. You can remove all of the data from the publicly accessible list of files, most or all of the data is still easily recoverable. Using a consumer tool like EasyUS, nearly anyone can recover the data "removed" using the built-in Windows recovery toolset.
Windows has another tool built in designed to easily wipe a drive. You can do it if the drive is the primary or if it is a secondary drive on your computer.
If the drive is secondary on your PC, things are really easy. All you have to do is open the command prompt on your PC in admin mode. If this is outside of your normal scenario, simply click on the Start Menu (Windows logo), type "cmd" into the search, right-click on the app, and select "Run as administrator." The User Account Control might prompt you for admin access, so select ""Yes" and you're ready to proceed.
If you are looking to wipe out a primary drive (the one running Windows), the preparation is a little more in-depth. You'll need a Windows installation flash drive, which you can generate from your computer. Open the Start Menu (Windows logo) and search for "recovery," then open "Recovery Drive." This wizard will allow you to make a recovery disk. Or, you can use the Windows installation media tool to create a full installation drive.
Once you've got a flash drive all setup, you'll need access to the command prompt. From Windows Recovery, you'll select command prompt. But, from installation media, you'll need to hit Shift-F10. This command prompt will run in admin mode, so you're good to go.
Now that you're prepared and in the command prompt, you're ready to wipe the drive. Type diskpart at the prompt, and after a moment you'll get a new prompt that says DISKPART. At this new prompt, type "list disk" and hit Enter to show all of your disks. Usually your target drive will be disk 0, so you'll likely need to type "select disk 0" and hit Enter. Then type "clean all" and hit Enter.
This process can take a while, so feel free to walk away and wait for completion. The most important part of this is that it works for both standard hard drives and SSDs, so nothing to know or worry about here.
It's possible that a professional data recovery facility can still get around this process, but it is a great way to protect against most data theft.
Scott is a developer who has worked on projects of varying sizes, including all of the PLUGHITZ Corporation properties. He is also known in the gaming world for his time supporting the rhythm game community, through DDRLover and hosting tournaments throughout the Tampa Bay Area. Currently, when he is not working on software projects or hosting F5 Live: Refreshing Technology, Scott can often be found returning to his high school days working with the Foundation for Inspiration and Recognition of Science and Technology (FIRST), mentoring teams and helping with ROBOTICON Tampa Bay. He has also helped found a student software learning group, the ASCII Warriors, currently housed at AMRoC Fab Lab.
Avram's been in love with PCs since he played original Castle Wolfenstein on an Apple II+. Before joining Tom's Hardware, for 10 years, he served as Online Editorial Director for sister sites Tom's Guide and Laptop Mag, where he programmed the CMS and many of the benchmarks. When he's not editing, writing or stumbling around trade show halls, you'll find him building Arduino robots with his son and watching every single superhero show on the CW.