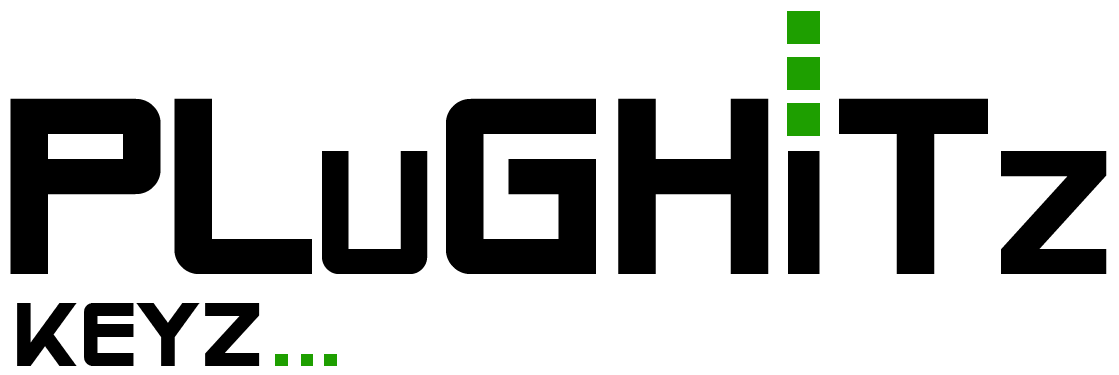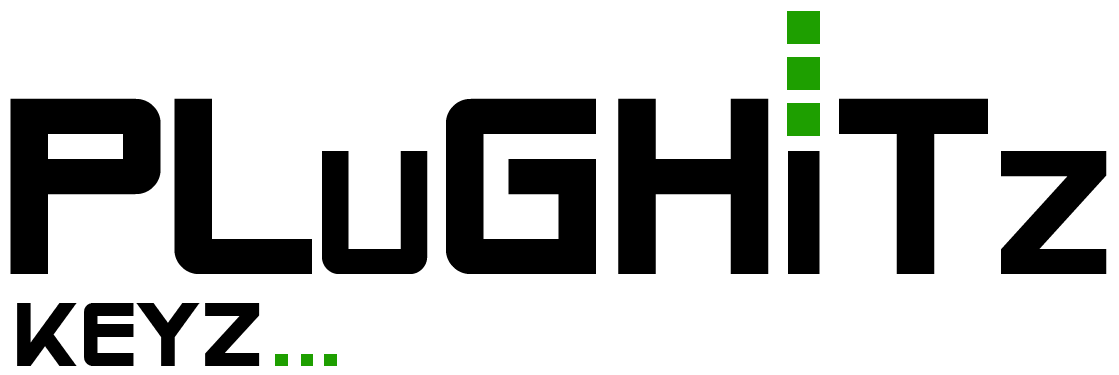
One of the tasks that many computer users want to do is share the content on their screens. This can be for a presentation, to create a tutorial video, or simply to save something that is not easily savable otherwise. However, even though the demand is high, most computer users don't know all of the different ways you can accomplish your goals. The good news is that Avram is here to show you how to do it.
The most common need, of course, is for still images. For many, a whole window or whole monitor is sufficient, but for others, a small section is better. There are different ways to accomplish this.
If you want to capture the entire computer's display (all monitors currently connected, minus protected content), the easiest way is with the Print Screen key on your keyboard. By pressing this key, everything that exists (except your mouse pointer) will be captured and saved to your clipboard. From there, you can paste it into an email, chat program (like Teams or Slack), or a graphics program (like Photoshop or Paint). You also have the ability to save it directly to a file by adding the Windows key to the Print Screen key. The file is saved to your Photos folder under Screenshots.
A similar built-in function is the ability to capture just the active window. This will capture everything that is not protected content. Pressing Alt + Print Screen will capture the current window directly to your clipboard. You can again paste it into your choice of program to share or edit. Just like the full computer option, you can also directly create a file by adding the Windows key.
If you want to capture only part of the screen, this can be accomplished using the Snip & Sketch tool built into Windows. The quickest way to this feature is to press Windows + Shift + S and the tool will open to the snip feature. You can then select a rectangle, custom shape, current window, or full display. The best use is to draw a rectangle around the content you want, and it will be saved into your clipboard for external use.
You can also set a delay on the screenshot using the full tool. Search for Snip & Sketch in the Search box (not Snipping Tool). From there, you can determine a 3 or 10-second delay. This allows you to get things into place before the screenshot is taken. Once again, the image is saved to your clipboard.
Sometimes you want to save an entire window, but more than can be seen on the screen at once. That's one of the places where PicPick comes in. In addition to being able to do all of the above tasks. this freemium app also allows you to pick a scrolling window and capture all of its content. The window scrolls in segments and the app stitches together a single image. The longer the window,'s content, the longer it takes to capture, and the longer the image.
Built into Windows 10 and Windows 11 is the Xbox Game Bar. This tool gives a number of features, but the one most useful to non-gamers is the screen recorder. You can open the Game Bar by hitting Windows + G, or you can go directly to recording the screen by hitting Windows + Alt + R. This feature will record the active window and only the active window. If you select out of the window that is being recorded, the recording will end. The recordings are saved to your Videos folder under a folder called Captures.
The more advanced (and more complicated) way to record your screen is with the open-source OBS. While the software is designed for streaming and smaller-scale broadcasts, it also handles screen recording well. You add your monitor as an input, select it as active, and hit record. You can also zoom in, create scenes, and a whole lot more.
Scott is a developer who has worked on projects of varying sizes, including all of the PLUGHITZ Corporation properties. He is also known in the gaming world for his time supporting the rhythm game community, through DDRLover and hosting tournaments throughout the Tampa Bay Area. Currently, when he is not working on software projects or hosting F5 Live: Refreshing Technology, Scott can often be found returning to his high school days working with the Foundation for Inspiration and Recognition of Science and Technology (FIRST), mentoring teams and helping with ROBOTICON Tampa Bay. He has also helped found a student software learning group, the ASCII Warriors, currently housed at AMRoC Fab Lab.
Avram's been in love with PCs since he played original Castle Wolfenstein on an Apple II+. Before joining Tom's Hardware, for 10 years, he served as Online Editorial Director for sister sites Tom's Guide and Laptop Mag, where he programmed the CMS and many of the benchmarks. When he's not editing, writing or stumbling around trade show halls, you'll find him building Arduino robots with his son and watching every single superhero show on the CW.